На сегодняшний день главным программным обеспечением для доступа в сеть Интернет являются браузеры. Наиболее популярными являются Opera, Chrome и Mozilla Firefox. Однако Microsoft предлагает в комплект к своим операционным системам Windows такой браузер, как Internet Explorer. На самом деле каждая из перечисленных выше браузеров имеют огромное количество преимуществ перед встроенным в Windows, но речь пойдет не о различиях, а о том, как удалить из системы данный софт. Любой из предложенных вариантов удаления может быть применен вне зависимости от того, какая версия Internet Explorer установлена.
Способ отключения эксплорера
Выполняется процедура в следующей последовательности.




- Стоит понимать, что описанный процесс удаления на самом деле является лишь процедурой отключения, но из системы он никуда не денется. В случае необходимости срочного доступа в Интернет, к примеру, если вышел из строя основной браузер, можно вернуть работоспособность отключенному приложению.
Способ удаления Internet Explorer
Как указывалось в предыдущем пункте, удалить полностью Internet Explorer не получится, но есть возможность очистить дополнительное пространство за счет удаления более новой версии. После описанной далее процедуры все равно необходимо будет производить отключение компонента, используя алгоритм выше, но в тоже время на системном диске увеличиться объем свободного места.
Для реализации данного способа достаточно зайти в раздел удаления обновлений, путь к которому видно на скриншоте.

- Перезагрузив компьютер после завершения процедуры удаления, пользователь увидит сообщение о завершении и о том, что была восстановлена стартовая версия, которая была в сборке при установке операционной системы. Обычно это версии от 7 до 10, т.к. самой новой на сегодняшний день является 11.
Теперь же главной задачей становится отключение автоматической процедуры обновления данного элемента системы.


На сегодняшний день самые популярные браузеры в мире явно не являются заслугой компании Microsoft. Потому оставим за ней право производить великолепные операционные системы, а использовать будем более привычные браузеры Opera, Chrome или Mozilla. Описанных в статье инструкций достаточно, чтобы произвести все действия самостоятельно. Главное внимательно следить за тем, что выделяется в разделе с отключением системных компонентов и обновлений, поскольку ошибка может стоить не корректной работы устройства.
Кто-то активно пользуется браузером Internet Explorer и не хотят даже устанавливать другие программы для просмотра сайтов, довольствуясь лишь стандартными функциями выхода в интернет от Microsoft. Другая часть пользователей придерживаются совсем иного мнения, и даже хотят удалить его со своего компьютера из-за ненадобности. Также причина удаления может быть в том, что , либо начал выдавать ошибки. Но сталкиваются с одной проблемой. Так как IE является стандартной программой на Windows и входит в него, как один из компонентов, то удалить его обычный методов не получается.
Мы поможем вам удалить Internet Explorer с вашего ноутбук, либо компьютера. Единственное, что мы потребуем от вас – соблюдать все наши советы, чтобы сделать все правильно, и удалением данного компонента не вызвать никаких сбоев в системе.
Удаление Интернет Эксплорер
Так как подавляющее большинство юзеров использует на своих вычислительных устройствах, то бишь компьютерах преимущественно операционку Виндовс 7, то делать будем все на её примере. Тем более, что в Windows 8 и 10 все делается по схожему принципу.
У нас получилось удалить обозреватель IE. Теперь запустить его будет невозможно, так как будет вылетать ошибка. Но на этом процесс инсталляции не заканчивается. Следуйте шагам, которые описаны ниже.
Деактивация обновления IE
Теперь надо отключить обновление обозревателя, потому как он может установится снова в случае применения новых обновлений из центра обновлений Windows.
Чтобы отключить их проводим следующие операции:

Подтвердите свои действия и терпеливо ожидайте конца деинсталляции.
И на этом еще не все. Следует полностью быть уверенным в том, что IE не установится снова. Поэтому надо скрыть обновления.

Вот теперь, вы можете смело заявить себе, что полностью удалили браузер Интернет Эксплорер со всего ПК.
Удалил, но теперь хочу вернуть
Вы удалили браузер, но теперь есть необходимость его вернуть опять? Тогда читайте инструкцию, . Там все расписано по шагам и понятно. Это делается аналогично удалению, поэтому проблем с возобновлением возникнуть не должно.
На практике взять и «уничтожить» стандартный веб-обозреватель компании Microsoft невозможно. Тем не менее он давно считается устаревшим и не соответствует минимальным требованиям комфортной работы в сети - в интернете ходят целые легенды о его медлительности. Даже обновлённый Explorer 11 для windows 7 не пользуется популярностью. Поэтому многие пытаются удалить программу или хотя бы отключить её за ненадобностью. К счастью, такие способы существуют.
Важный нюанс
Огромный выбор браузеров делает использование Explorer сомнительным, разве что для установки альтернативы. Но всё-таки, несмотря на кажущуюся неуместность, родная для ОС программа не бесполезна. Так как она устанавливается вместе с Windows , то, помимо основного назначения, поддерживает работу других приложений.
В большинстве случаев удаление излишне, т. к. любой скачанный браузер без проблем устанавливается по умолчанию для просмотра веб-страниц даже без отключения базового IE.
Разработчики нередко полагаются на встроенное программное обеспечение (ПО) исходя из довольно простого соображения - в отличие от нужных приложению компонентов или драйверов, Internet Explorer предустановлен. Так что перед попытками избавиться от браузера необходимо узнать о том, не помешает ли это нормальному функционированию той или иной программы.
Другое дело, если основная проблема заключается в «поломке» или неудачном обновлении IE. Тогда да, надёжнее сначала удалить, а потом поставить чистую версию браузера.
Отключение Explorer в windows 7
Не так уж много места занимает IE, чтобы целенаправленно его искоренять. В некоторых случаях его присутствие на компьютере необходимо. Поэтому безопаснее подумать не над тем, как удалить, а как отключить Интернет Эксплорер в Виндовс 7. Снятие всего одной галочки избавит от его навязчивости, но никак не повредит системе. При желании браузер можно будет в любой момент вновь включить, проделав аналогичные действия. Процесс займёт лишь несколько минут:
- Чтобы попасть в «Панель управления», нужно перейти в «Пуск» нажатием кнопки Win или напрямую с рабочего стола. Сэкономить время на поиске инструмента настройки поможет установка просмотра по категориям: нужный находится в разделе программ и называется «Удаление программы».
- После того как список установленных приложений прогрузится, можно лишний раз убедиться, что Explorer среди них нет и удалить его нельзя. Интерес представляет меню, расположенное слева от списка, вернее, его пункт «Включение или отключение компонентов Windows».
- Элементы загружаются не сразу, поэтому немного терпения. Когда появится список, надо отыскать название браузера и нажатием снять галочку. Это действие вызовет предупреждающее окошко - потребуется ознакомиться и согласиться с возможными последствиями.
- При выходе нужно обязательно щёлкнуть «Ок». Нажатие отмены или какое-либо другое действие приведёт к тому, что изменения не сохранятся.

Единственный минус способа заключается в том, что вне зависимости от последней версии, после повторного включения установится базовый IE 8.
Особенности в других операционных системах
Сильных расхождений с уже описанной инструкцией по отключению браузера нет. Для старенькой консервативной XP ход действий в целом совпадает, а условно избавиться от Internet Explorer для Windows 8 и 10 даже чуточку проще:
- Открыть «Панель Управления» - «Программы и компоненты». Сделать это можно вызовом окна для запуска клавишами «Win + R» и вводом «appwiz.cpl» или любым привычным способом.
- Слева появится «Включение или отключение компонентов». Рядом с неугодным приложением снимается галочка.
После подтверждения останется только перезапустить компьютер и браузер «исчезнет» из системы.
Запрет на обновление IE
Если у Windows 7 включено автообновление, то действия могут оказаться тщетны - при следующей проверке компьютера система вновь установит браузер. Чтобы избежать недоразумений, необходимо отключить функцию:
- зайти в «Панель Управления»;
- перейти в раздел «Система и безопасность»;
- отыскать «Центр обновления Windows».
Сбоку появится пункт «Поиск обновлений» - он запустит процедуру нахождения всех, актуальных на текущий момент, обновлений. Придётся подождать, прежде чем появится блок установки, потом нужно кликнуть на надпись с «необязательными».

Нужно найти в очередном списке упоминание Explorer, нажать на компонент и выбрать «скрыть». На этом всё, проблема решена и можно не беспокоиться. Такая махинация исключает надобность полного отключения обновлений.
Способы удаления встроенного браузера
Традиционные методы зачистки через меню «Установки и удаления программ» или приложения с аналогичным функционалом невозможны. Они не отображают системные компоненты, в том числе и Explorer. Для его деинсталляции придётся пойти обходными путями:
- удалить обновления, используя стандартную «Панель Управления»;
- произвести удаление файлов с помощью командной строки.
Перед началом проведения манипуляций нужно перезайти в систему с правами администратора, иначе ОС запретит вносить изменения. Желательно также предварительно закрыть другие программы, которые могут понизить эффективность компьютера или помешать удалению.
Через «Панель Управления»
Этот вариант не подойдёт для страждущих узнать о том, как удалить Эксплорер с компьютера Виндовс 7 бесследно, т. к. деинсталляции подлежит не сам обозреватель, а обновления. Обладателям 11 версии способ поможет перейти на IE 10, а при повторе манипуляций - на 9, и так до базового Explorer 8.
Для начала надо открыть меню «Пуск» и перейти в «Панель Управления». В зависимости от выбранного отображения (просмотр), может потребоваться отыскать сначала категорию «Программы» и только потом перейти в «Программы и компоненты». Использование поиска во многом упрощает задачу.

После перехода в список приложений слева появится дополнительное меню, в котором есть «Просмотр установленных обновлений». Чтобы не утруждать себя, достаточно ввести в строку поиска «Internet Explorer». Языковые пакеты игнорируются, а программа с указанием версии выделяется мышкой, на верхней панели появится кнопка «Удалить».

Способ хорош в том случае, когда IE нужно переустановить по причине неполадок, но браузер не желает обновляться из-за актуальной версии.
Удаление потребуется подтвердить, остальную работу приложение проделает самостоятельно. Когда всплывёт окно с предложением перезагрузить компьютер, для внесения изменений необходимо согласиться.
Через командную строку
Если по неведомой причине отката обновлений и простого отключения приложения недостаточно, то существует способ, как удалить Explorer на Windows 7 целиком, для особенно упрямых пользователей. Открывается командная строка несколькими путями:
- через «Пуск» - «Все программы» - «Стандартные»;
- вызовом окна сочетанием кнопок Win + R и введением команды CMD с подтверждением.

Останется ввести в открывшуюся строку текст, учитывая пробелы и символы: FОRFILES /Р %WINDIR%\sеrvicing\Рackages /M Micrоsоft-Windоws-InternetExplоrеr-*.mum /с «cmd /с echo Uninstаlling pаckаge @fnаme && stаrt /w рkgmgr /up:@fnаmе /nоrеstаrt», после чего нажать Enter. Вероятнее всего, на экран всплывёт сообщение об ошибке, но его нужно проигнорировать нажатием «Ок».
При попытке удалить некоторые файлы IE система иногда отвечает отказом (ошибкой) - изменениям может помешать работающий процесс приложения или ПО, так или иначе использующее браузер.
На последнем этапе потребуется помощь утилиты Unlocker. Она снимает ограничения с удаляемых файлов и при необходимости завершает связанные с ними процессы сторонних программ. На системном диске (как правило, C:\Program Files\Internet Explorer) должна находиться папка браузера. Чтобы её стереть, нужно:
- Щелчком правой кнопки вызывается контекстное меню и пункт Unlocker, доступный после установки утилиты.
- После запуска выбрать 2 параметра: «разблокировать всё» и «удалить».
- Перезагрузить Windows 7.
В некоторых случаях может потребоваться повторить процедуру, чтобы почистить файлы, не удалившиеся с первого раза. Но не нужно забывать о том, что Эксплорер - не просто браузер, а компонент операционной системы. Его отсутствие влияет на эффективность и работоспособность как других программ, так и самой Windows. Полное удаление обосновано лишь при крайней необходимости и осознании действий с последующими последствиями.
Для кого-то синенькая буковка на панели задач - значок браузера Интернет Эксплорер - это заветный вход в глобальную сеть. Кликнул по ней, и вот тебе поисковик, а вот любимые сайты. Ничего не нужно подключать, устанавливать. Красота и удобства, так сказать, по умолчанию.
Ну а для кого-то этот же объект, то есть IE, - повод для шуток и создания мемов, «камень преткновения» в процессе вёрстки веб-страниц, да и чего там греха таить, источник пользовательского раздражения.
Так вот, последняя группа товарищей, исключительно негодующих, так и норовит удалить Internet Explorer в Windows. И не всегда сомнения в успехе этого предприятия их останавливают. У наделённых опытом, конечно, задуманное осуществить получается. А вот новички, изрядно покорпев возле компьютера, снова наблюдают на дисплее браузер, которого, собственно, по их мнению, быть не должно. И снова задают себе риторический вопрос: «А можно ли удалить его вообще, в принципе?!»
Почему IE не удаляется?
Чтобы удалить Internet Explorer в Windows 7, 8 или в старенькой XP, необходимо задействовать специальные программные механизмы. Штатное удаление через активацию деинсталлятора здесь не поможет. И уж, тем более, не поможет переброска файлов в корзину (если перетянуть папку, где находится браузер, на её ярлык на рабочем столе).
Почему так? Всё очень просто - IE интегрирован (встроен) в операционную систему Windows. Является её неотъемлемой частью, как и другие сопутствующие приложения (Блокнот, Калькулятор, Проигрыватель и т.д.) Полностью удалить его не получится (в привычном понимании этой стандартной процедуры). А вот отключить, убрать с поля видимости пользователя, вполне можно. Он будет выглядеть в недрах компьютера, образно говоря, как некий «обесточенный модуль».
Как отключить IE?
1. Кликните ярлык «Пуск». В панели меню выберите «Панель управления».
2. Зайдите в окно опций «Удаление программы» (в подменю «Программы»).

3. В вертикальном списке функций, расположенном слева, откройте настройку «Включение или отключение компонентов… ».

4. В списке компонентов снимите флажок возле «Internet Explorer» (уберите «галочку» кликом мышки).

5. Подтвердите активацию функции в окне «Компоненты Windows»: нажмите кнопку «Да».

6. Дождитесь завершения изменения настроек. Нажмите «OK».

7. Выполните перезагрузку ОС.
Вот и всё. Теперь IE при всём желании задействовать не получится. Он деактивирован.
Восстановление Internet Explorer
А если вдруг по каким-то причинам нужно будет восстановить удаленный IE, снова выполните приведённую выше инструкцию, но в пункте №4 вместо отключения, соответственно, выполните подключение (установите флажок).
Как удалить обновления IE (новую версию)?
Бывает и так, что перед пользователем возникает вопрос посложней: «Как удалить Internet Explorer новой версии и вернуть прежнюю версию?». Например, убрать IE10 и восстановить IE9.
К счастью, решается он довольно легко. Чтобы отказаться от обновления, выполните следующую процедуру:
1. Зайдите в «Панель управления» через «Пуск».
2. Перейдите в окно опций «Удаление программы».
3. В меню (в левой части окна) нажмите «Просмотр установленных обновлений». Подождите немного: ОС загрузит и отобразит список.
4. Найдите среди обновлений элемент IE (например, Internet Explorer 11).

5. Кликните по нему левой кнопкой. Нажмите «Удалить» (функция в верхней панели).
6. Перезапустите Windows.
При корректном выполнении всех шагов процедуры удаления снова будет активирована прежняя версия IE.
Специальное решение для Internet Explorer 9
Если вам не удаётся удалить девятую версию браузера, выполните нижеприведённую инструкцию:
1. Откройте в браузере страницу - support.microsoft.com/ru-ru/kb/2579295 (официальная техподдержка Microsoft).
2. Выберите одно из трёх предложенных решений по устранению проблемы и действуйте:
- мастер Fix it (необходимо запустить специальную программу, автоматически отключающую IE);
- выполнение команды в CMD (ввод директивы отключения в командной строке);
- восстановление системы (выполняется откат Windows к точке восстановления до выполнения обновлений ОС и в т.ч. IE).
Для поиска решений применительно к другим версиям браузера (8, 10 и 11), воспользуйтесь полем «Поиск сведений» на сайте техподдержки: задайте запрос и нажмите «Enter».
Для полного удаления Internet Explorer, чаще всего можно использовать три способа.
Удаляем ярлыки
Первый очень простенький — убираем ярлыки с рабочего стола. Ищем значок программы на рабочем столе и нажимаем на нем правой кнопкой мыши.

Выбираем из предложенных опций «удалить ».
Так же поступаем на панели задач, вызвав правой
кнопкой мыши опции.
Выключаем Экплорер
Вторым вариантом является полное отключение обозревателя.
Открываем
панель «Пуск»
Затем активируем
« »
Ищем среди приложений — «Программы и компоненты
».
Здесь мы обнаруживаем все установленные программы по правую сторону, а по левую опции. Остановим выбор на Включение и отключения компонентов Windows
Перед нами отобразился список, выбираем «Internet
Explorer
»
Убираем пометку, после чего появится предупредительное окно, для подтверждения
действия жмем «да
».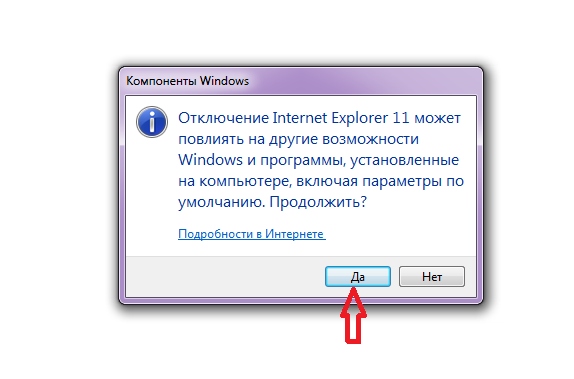
Быстрое удаление
Третий, почти такой же способ, но с более быстрым входом в список компонентов .

Из выше написанного ясно, что удалить встроенную программу невозможно, но отключить вполне реально. Если обозреватель снова понадобиться, вы имеете возможность вернуть его , не забывая ставить по умолчанию, вновь запущенный браузер. По версиям пользователей, проблемы зачастую бывают при работе с интернетом или компьютером — долго грузится, из-за нескольких запущенных браузеров.
Устанавливая или удаляя софт, всегда перезагружайте компьютер или ноутбук!
Восстанавливаем исходную версию обозревателя
Не устраивает браузер Internet Explorer 11 версии? Приступим к удалению обновления на операционной системе Windows 7, т.к. при каждой перезагрузке компьютера будет восстанавливаться прежняя версия
. Запускаем меню Пуск
. Откроется рамка с двумя столбцами (нам нужна правая). Выбираем, где написано «панель управления
». Если у вас список по картинкам, то это выглядит так:
Следующий шаг — останавливаем выбор на строке с надписью «удаление программ
», запускаем утилиту для управления системой. Перед нами высветится список установленных программ, но нам нужны обновления
, поэтому клацаем с левой стороны на «просмотр установленных обновлений
».
Начнется загрузка всех системных улучшений, но необходимо найти именно наше, которое хотим удалить
.
Найдя, делаем выбор с начала левой, а после правой кнопочкой мыши и появится слово «удалить
».
При нажатии, компьютер у вас спросит, не передумали ли Вы? Уверенно жмите «да
».
Все, готово!
Чтобы обновления больше не поступали, делаем такую процедуру:
Открываем Пуск , заходим в «панель управления » и открываем графу «программы и компоненты ». Здесь нам нужно найти «центр обновлений Windows » с левой стороны открывшегося окна, после чего произойдет поиск доступных обновлений. Тут нам нужно отметить «необязательные обновления », найдя строку с надпись Internet Explorer . Правой клавишей мыши выбираем из предложенных действий «скрыть обновления ». В диалоговом окне делаем выбор: «да ».
Удаление на Windows 8, 10
Устранение ненужного браузера с Windows 8 и 10 аналогично. С единственной разницей, в панель управления можно попасть быстрее – выбрав шестеренку на открывающейся панели справа. В остальном процесс повторяется:
- Открываем «панель управления », где находим «удаление программ »
- Запускаем «включить и отключить компоненты », и снимаем галочку с обозревателя
- После чего, подтверждаем свое действие и перезагружаем систему
