Во всех современных версиях Windows с правами администратора запускаются только настольные приложения . Универсальные приложения Windows , установленные из магазина Windows Store , не могут запускаться с правами администратора . Кроме того , им разрешен одинаковый уровень разрешений , как для обычной учетной записи пользователя . Это означает , что им не разрешается вносить изменения в расширенные системные настройки или параметры реестра компьютера .
Права администратора могут потребоваться для работы какой —то программы или для запуска определенных команд . Существует несколько способов запуска игры или программы с наивысшими правами . Можно также настроить автоматическое открытие программы от имени администратора , если вспомнить командную строку , то это очень удобная опция .
Пошаговые инструкции вы прочитаете ниже.
Для запуска программы или игры от имени администратора , можно использовать контекстное меню . Чтобы сделать это следуйте нижеприведенной инструкции :

Комбинация горячих клавиш Ctrl+Shift+Enter
Для того чтобы воспользоваться повышенными привилегиями можно воспользоваться сочетанием горячих клавиш Ctrl +Shift +Enter .

На заметку ! Если вы хотите чтобы командная строка открывалась с правами администратора автоматически , следуйте нижеприведенной инструкции .

Меню «Пуск»
Это отличное решение для запуска игры или программы на правах администратора . Воспользоваться меню «Пуск » очень просто , нужно следовать приведенным ниже шагам :

Панель задач
Если ваша программа или игра закреплена на «Панели задач» , то можно воспользоваться и этим вариантом . В том случаи, если вы этого не сделали , закрепить программу или игру на нижней панели очень просто :
- используйте правый клик по ярлыку программы и в появившемся окне выберите опцию «Закрепить на панели задач »;
- можно также перетащить ярлык на нижнюю панель и он будет автоматически закреплен.
Использовать «Панель задач» очень удобно.

Видео — Как запустить программу от имени администратора
Как настроить автоматическое открытие программы от имени администратора
Можно сделать так, что программа или игра будет открываться с повышенными правами автоматически.
Способ 1

Способ 2

На заметку ! Но это будет работать только для текущего пользователя . Информацию о том , как настроить запуск программ или игр автоматически для всех пользователей , смотрите ниже .
Как настроить автоматический запуск от имени администратора для всех пользователей
Если вы хотите включить автоматический запуск от имени администратора для всех пользователей ноутбука или ПК, сделайте следующее:
- Нажмите
на
иконку
игры
или
программы
. Используя
правый
клик,
откройте
«Свойства
» (как
на
картинке
ниже
).

- В
появившемся
окне
щелкните
на
«Совместимость
».

- Щелкните «Изменить параметры для всех пользователей» (как на примере ниже).

- В
новом
окне
вы
увидите
опцию
запуска
программы
или
игры
от
имени
администратора
. Поставьте
галочку
и
щелкните
«Применить
», далее
«ОК
», смотрите на
картинке
ниже
.

- Вернувшись
в
«Свойства
» вы
увидите
, что
опция
запуска
программы
или
игры
от
имени
администратора
побледнела
(см. на
примере
ниже
). Это
говорит
о
том
, что
в
сравнении
с
настройками
пользователя
, настройки
для
всех
пользователей
имеют
больший
приоритет
. Нажмите
«ОК
» и
сохраните
внесенные
изменения
.

Видео — Как постоянно запускать приложения от имени администратора
Эта статья отвечает на вопросы:
- как сделать так, чтобы определённая программа всегда запускалась с наивысшими правами;
- как настроить запуск программы от имени Администратора для всех пользователей.
Настройка запуска программы от имени Администратора по умолчанию
Способ №1
Свойства :
2 Перейдите на вкладку Совместимость. Здесь вы можете:
1) либо отметить тут же галку (в этом случае программа будет запускаться от имени Администратора только текущим пользователем);
2) либо нажать кнопку Изменить параметры для всех пользователей (в этом случае вы можете настроить параметры запуска программы дл всех пользователей компьютера сразу).
Допустим, мы хотим, чтобы программа выполнялась с наивысшими правами, когда её запускает любой пользователь компьютера. Поэтому, мы нажимаем кнопку Изменить параметры для всех пользователей:

3 В открывшемся окне устанавливаем галку Выполнять эту программу от имени администратора и нажимаем OK:
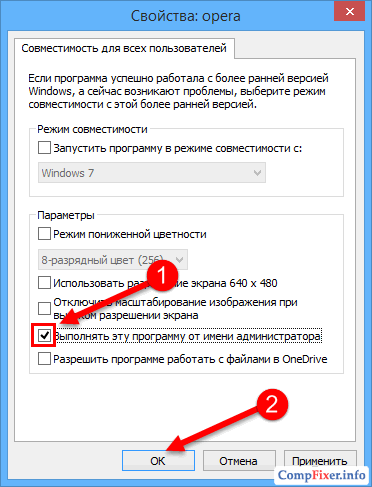
4 Теперь мы снова смотрим на окно Свойств программы и видим, что галка Выполнять эту программу от имени администратора установлена и затемнена. Это означает, что настройка для всех пользователей имеет приоритет над настройками текущего пользователя.
Нажимаем OK для сохранения настроек и закрытия окна свойств:
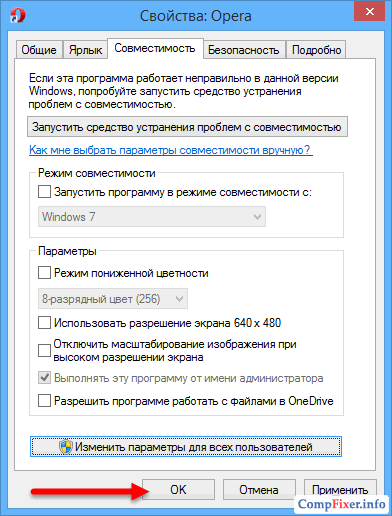
Способ №2
1 Нажмите правой кнопкой мыши по исполняемому файлу или ярлыку и выберите Свойства :
2 Перейдите на вкладку Ярлык и нажмите кнопку Дополнительно :

3 Установите галку Запуск от имени администратора и нажмите ОК для сохранения параметров:

Этим способом вы сможете настроить запуск программы с наивысшими правами лишь для текущего пользователя .
Thursday, October 17, 2019
Иногда процесс загрузки и установки зависает, или установленные игры не запускаются. Следуйте инструкциям ниже, чтобы исправить проблемы с играми Origin и продолжить играть.
Загрузка игр в безопасном режиме теперь происходит в Origin по умолчанию. Это означает, что вам не придется самостоятельно запускать его при попытке решить возникшую проблему, потому что все ваши игры будут уже загружены в безопасном режиме.
Мы сделали это, чтобы предотвратить потенциальное повреждение данных во время загрузки и повысить ее надежность.
Проблемы при загрузке или установке по-прежнему возникают? Читайте дальше.
Если вы пользуетесь ПК и ваши загрузки зависают на отметке 4 Гб, вполне возможно, что проблема возникает из-за форматирования жесткого диска. Некоторые жесткие диски отформатированы в файловой системе FAT32 , из-за чего могут возникнуть проблемы с файлами больше 4 Гб.
Чтобы узнать файловую систему жесткого диска, следуйте инструкциям ниже:
- Нажмите на меню «Пуск» на панели задач Windows.
- Найдите «Этот компьютер» .
- Нажмите на этот пункт правой кнопкой мыши и выберите «Управление» .
- Выберите «Управление дисками» .
Найдите раздел с вашими дисками. Вы увидите размер разделов своих дисков и их формат (например, (C:) XXGBNTFS или FAT32) . Если у вас есть второй жесткий диск, проверьте его формат.
Если формат диска FAT32 , обратитесь к производителю своего ПК, чтобы найти способ устранения проблемы.
ПК
- Закройте клиент Origin
- Откройте «Панель управления» (ее можно найти по ключевым словам «панель управления» в меню «Пуск» ).
- Нажмите «Удаление программы» под заголовком «Программы» .
- Нажмите на Origin и выберите «Удалить».
Попробуйте запустить Origin от имени администратора:
- Закройте клиент Origin
- Нажмите правой кнопкой мыши на ярлык клиента Origin на рабочем столе (или в папке Origin, если на рабочем столе нет ярлыка) и выберите пункт «Запуск от имени администратора» .
Таким образом вы запустите клиент Origin от имени администратора, что позволит установить игру.
Попробуйте изменить настройки параметров управления учетными записями пользователей:
- Закройте клиент Origin
- Нажмите на кнопку Windows и наберите «UAC» в строке поиска.
- В появившемся окне «Параметры управления учетными записями пользователей» опустите бегунок (нажав и удерживая его) до минимально допустимого уровня.
- Нажмите «ОК» в нижней части окна.
- Откройте клиент Origin и попробуйте заново установить игру, нажав «Установить».
Если игру установить не получается, чтобы получить дополнительную помощь.
Mac
Попробуйте переустановить Origin:
- Закройте клиент Origin
- Откройте Finder .
- Откройте папку «Программы» .
- Перетащите Origin в корзину или нажмите на значок правой кнопкой мыши и выберите пункт «Переместить в корзину».
- Нажмите правой кнопкой мыши на корзину и выберите «Очистить корзину» .
- , затем попробуйте установить игру.
Попробуйте запустить файл с расширением.dmg:
- Закройте клиент Origin и другие второстепенные программы.
- Нажмите «Переход» в меню Finder в верхней части экрана.
- Выберите «Компьютер» .
- Откройте Macintosh HD > Библиотеки > Application Support > Origin > DownloadCache .
- Найдите папку игры, которую вы пытаетесь установить, а затем - файл с расширением .dmg .
- Откройте файл с расширением .dmg
. Таким образом вы запустите игру аналогично запуску с диска.
- Если при запуске возникает ошибка или вы не можете найти файл с расширением.dmg, игра не будет работать.
- Очистите папку DownloadCache , перетащив файлы в корзину . Перезапустите клиент Origin и заново начните загрузку.
Игр не запускается в Origin? Опция «Восстановить» проверит файлы установки и автоматически загрузит все необходимые к замещению или отсутствующие файлы. Если найдены поврежденные файлы, они будут заново загружены и замещены.
Попробуйте воспользоваться опцией «Восстановить»
- Откройте библиотеку игр в Origin.
- Нажмите правой кнопкой мыши на значок игры.
- Выберите «Восстановить» .
Проверка файлов может занять около часа, в зависимости от аппаратного обеспечения вашего компьютера.
Привет, друзья! Если вы помните, то в мы рассказывали об одной интересной программе, для которой был необходим запуск от имени администратора в Windows 10. Сейчас немножко расширим знания по этой теме.
А все дело в том, что есть еще один классный способ сделать такую настройку раз и навсегда. То есть после ее применения любое приложение будет запускаться с администраторскими правами в автоматическом режиме.
Поэтому предлагаю переходить к делу. Самый простой способ наделить приложение правами админа выглядит следующим образом. Щелкаем правой кнопкой мыши по ярлыку и в меню выбираем соответствующий пункт:

Но в такой схеме есть один существенный минус. Ведь нужно будет производить данную комбинацию каждый раз при запуске. Но есть другой вариант, с помощью которого можно этот недочет поправить.
Делаем все за две минуты. Снова жмем правой кнопкой на значок ярлыка нужной программы и выбираем раздел "Свойства":

Затем идем на вкладку "Совместимость" и ставим галку на пункте "Выполнять эту программу от имени администратора":

Жмем "ОК" для принятия сделанных изменений и все на этом. Дело сделано. Теперь вы знаете, как правильно и быстро сделать запуск от имени администратора в Windows 10. Хотя в Win 7 и 8 все настраивается по аналогии.
На этом все пока и до новых встреч. А в завершение этой маленькой публикации, предлагаю посмотреть видео про очень больших и сильных людей.
Начнем с того что некоторые программы и игры некорректно или вообще не работают под Windows 7, хотя софт предназначен для работы именно на Win 7. Причиной тому является недостаточность разрешений из-за некорректной установки или запуска. Дело в том, что в Windows 7 и выше юзер работает не как администратор (по сравнению с Win XP и ниже), а как обычный пользователь с ограниченными правами. Соответственно и весь установленный им софт тоже.
Обратите внимание на значёк на иконках приложений в виде щита (см. увеличенный скриншот). Такие программы нужно обязательно устанавливать от имени администратора.
Если какое то приложение или игра работает некорректно — попробуйте так же переустановить ее или постоянно запускать от админа.

Установка игр и программ от админа
Жмем на иконку запуска правой кнопкой мыши и в контекстном меню выбираем запуск от имени администратора . При запросе контроля учетных записей жмем ОК и далее идет установка обычным путем.

Многие программы, игры и репаки не имеют на стартовом файле специального обозначения. Устанавливаем их в обычном порядке, а запускаем потом правой кнопкой мыши где в контекстном меню выбираем пункт Запуск от имени администратора .

Запуск программ от администратора из панели быстрого доступа
Жмем на иконку нужной программы правой кнопкой мыши

В открывшемся меню управления видим ярлык и название программы и теперь на него тоже жмем правой кнопкой. Вот тут уже в менюшке выбираем запуск от имени администратора.

Запуск от имени администратора командной строки
Тыкаем на кнопку пуск — все программы — стандартные
Находим командную строку и жмем на иконку правой кнопкой мыши. Далее в контекстном меню (почти в самом верху) видим нужную строчку запуска.

Запуск программ от имени администратора постоянно
Если вам довольно часто приходится запускать от админа какую то программу и это вас раздражает то давайте установим для этого софта постоянные дополнительные разрешения.
Жмем на ярлык правой кнопкой мышки. В меню выбираем Исправление неполадок совместимости .



На следующем этапе кнопку далее нажать не получится пока вы не сделаете тестовый запуск программы. Поэтому жмем кнопку Запуск программы , проверяем все ли работает как надо. Если результаты вас устраивают то закрываем приложение и внизу уже жмем кнопку далее .


Вот и все, теперь вам не нужно будет каждый раз запускать программу с ярлыка от имени администратора
http://сайт/wp-content/uploads/administrator_windows_7.png http://сайт/wp-content/uploads/administrator_windows_7-150x150.png 2019-08-26T22:33:39+04:00 Windows windows,приложения Начнем с того что некоторые программы и игры некорректно или вообще не работают под Windows 7, хотя софт предназначен для работы именно на Win 7. Причиной тому является недостаточность разрешений из-за некорректной установки или запуска. Дело в том, что в Windows 7 и выше юзер работает не как администратор... User сайт - Компьютер для чайников